RainbowFolder 설명 및 사용 방법
01.소개
레인보우 시리즈는 사용 안 해보면 안 한 뒤로 살지만, 한번 사용하면 프로젝트에 꼭 세팅하여 사용하게 되는 유료 에셋입니다. 특히, RainbowsFolder의 경우 프로젝트 창에서 폴더의 색상과 아이콘을 변경할 수 있습니다. 폴더에 다양한 색깔과 아이콘을 사용하여 빠르게 원하는 폴더를 찾을 수 있습니다. 프로젝트 규모가 커질수록 프로젝트 창에 폴더는 늘어나게 됩니다. 많이 사용하는 스크립트 폴더와 일부 폴더에 아이콘을 변경하거나 색상을 변경해둠으로 한눈에 보고 찾을 수 있습니다.
제가 사용하는 다른 방법으로는 저는 빨간색의 폴더의 경우 Git에 공유하지 않는 폴더를 의미합니다. 유료 에셋의 경우, 저작권 등의 문제로 Git에 올리면 문제가 생길 수 있습니다. 따라서 깃이 그 노어를 통해 Git 공유를 방지하는데, 이러한 폴더의 경우 빨간색으로 변경하거나, 빨간색으로 바꾼 폴더에 모아둔 뒤, 구글 드라이브 등 개인 클라우드로 관리합니다.
에셋스토어 링크 : https://assetstore.unity.com/packages/tools/utilities/rainbow-folders-2-143526
2.사용방법
패키지 매니저를 통해 RainbowFolder를 프로젝트에 import 하셨다면, 바로 사용할 수 있습니다. 색상이나 아이콘을 변경하고 싶은 폴더를
윈도우의 경우 : Alt + 마우스 좌클릭
맥의 경우 : Option + 마우스 좌클릭
입니다.
클릭을 하시면 아래와 같은 창이 생성됩니다.
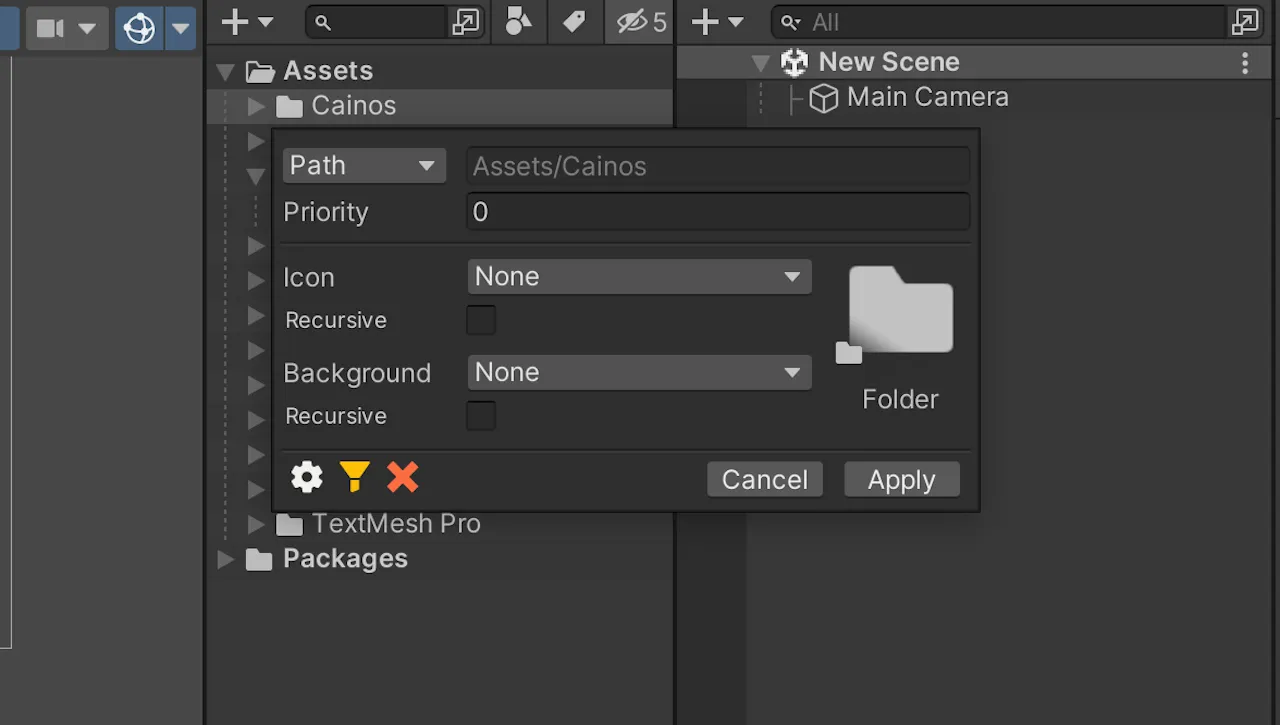
위에서부터 하나하나 설명해 드리겠습니다.
Path : 말 그래로 폴도의 경로입니다.
Priority : 적용 우선순위입니다. 사실 최상위 폴더에는 상관없지만, 하위 폴더의 경우 설정해 주어야 할 경우가 있습니다. 상위 폴더의 설정과 현재 폴더의 설정이 다른 경우, 우선순위를 통해 상위 폴더의 방식을 적용할지, 따로 설정한 세팅을 적용할지 결정합니다.
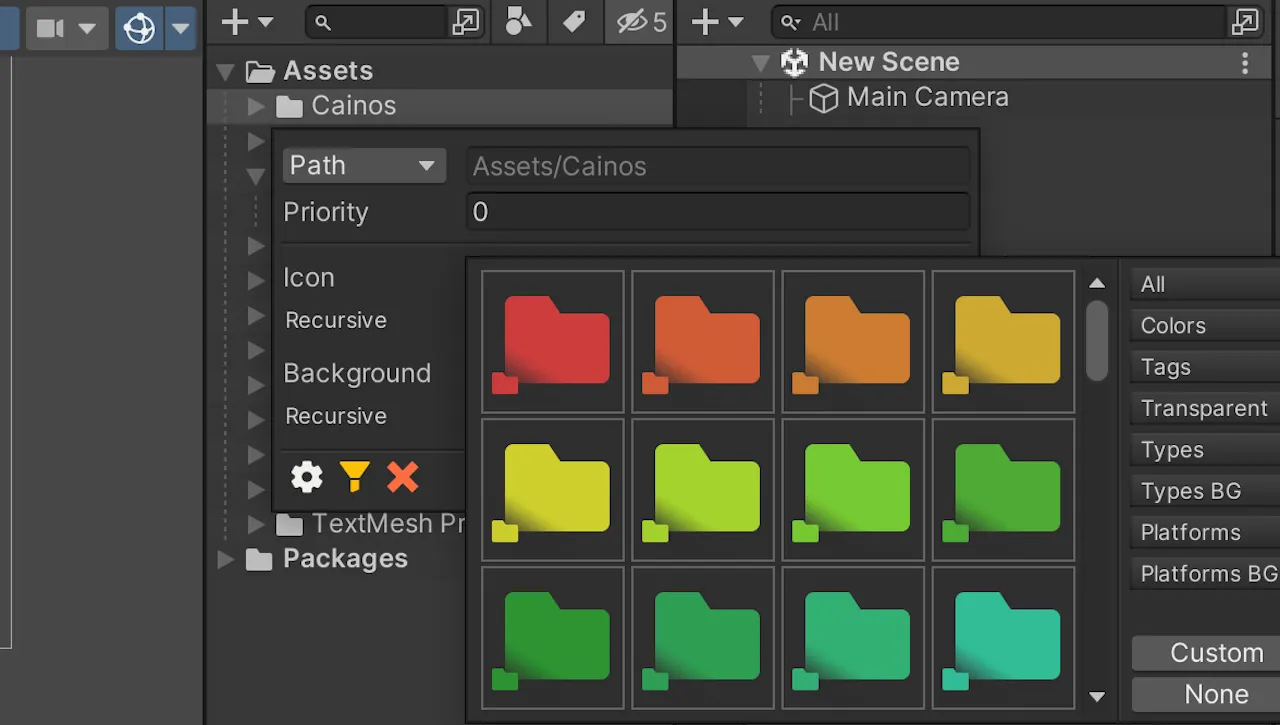
Icon: 어떤 아이콘으로 변경할지 예시가 보입니다. 원하는 폴더를 아이콘을 선택해 주면 됩니다.
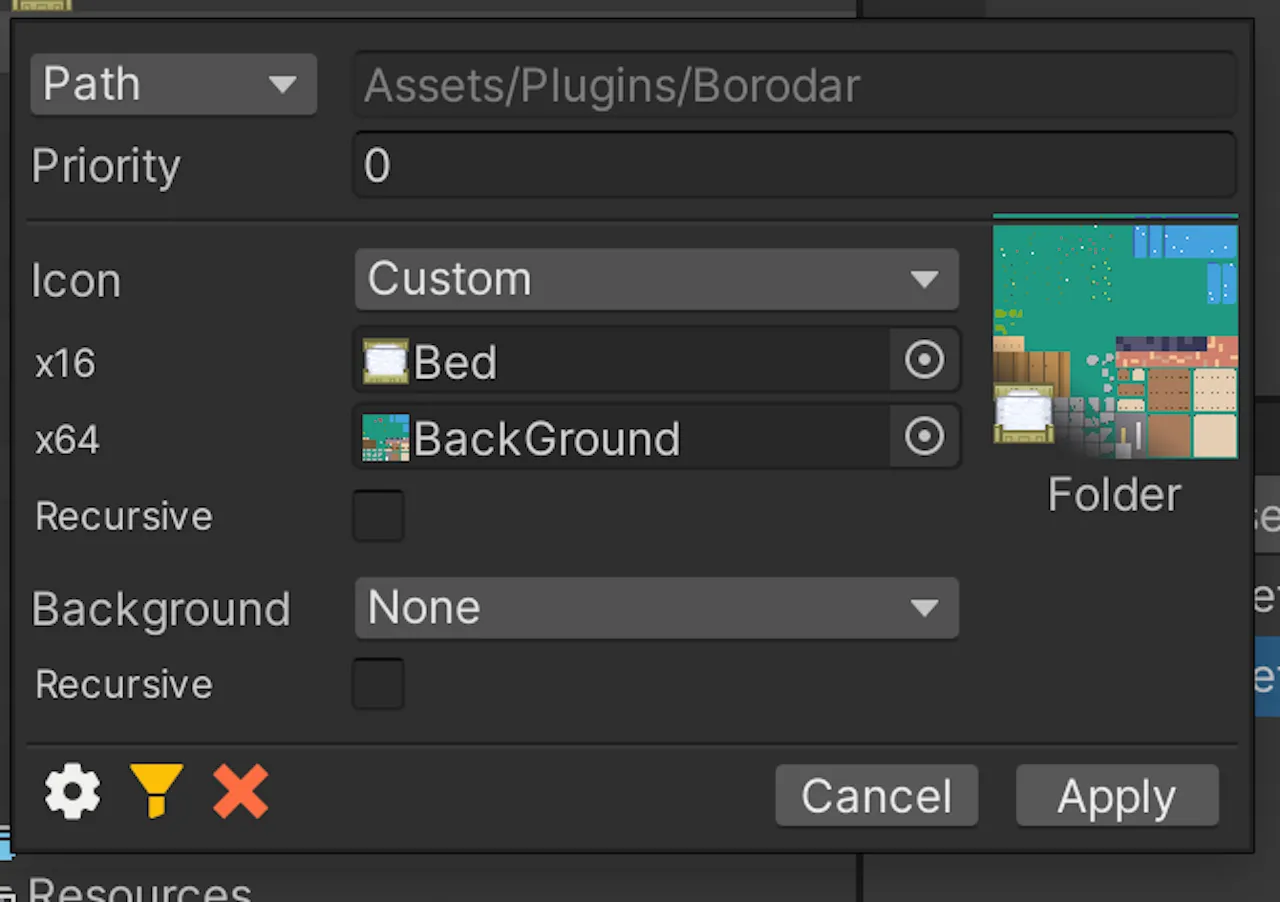
Icon 내부 Custom : 원하는 이미지를 폴더 Icon으로 사용할 수 있습니다. x16의 경우 위 사진에서 좌측 미리 보기를 보시면, 좌하단 Bed를 보시면 이해할 수 있습니다. 폴더 좌하단에 작은 이미지를 생성하는데, 거기에 사용됩니다. x64의 경우 폴더에 사용될 이미지입니다.
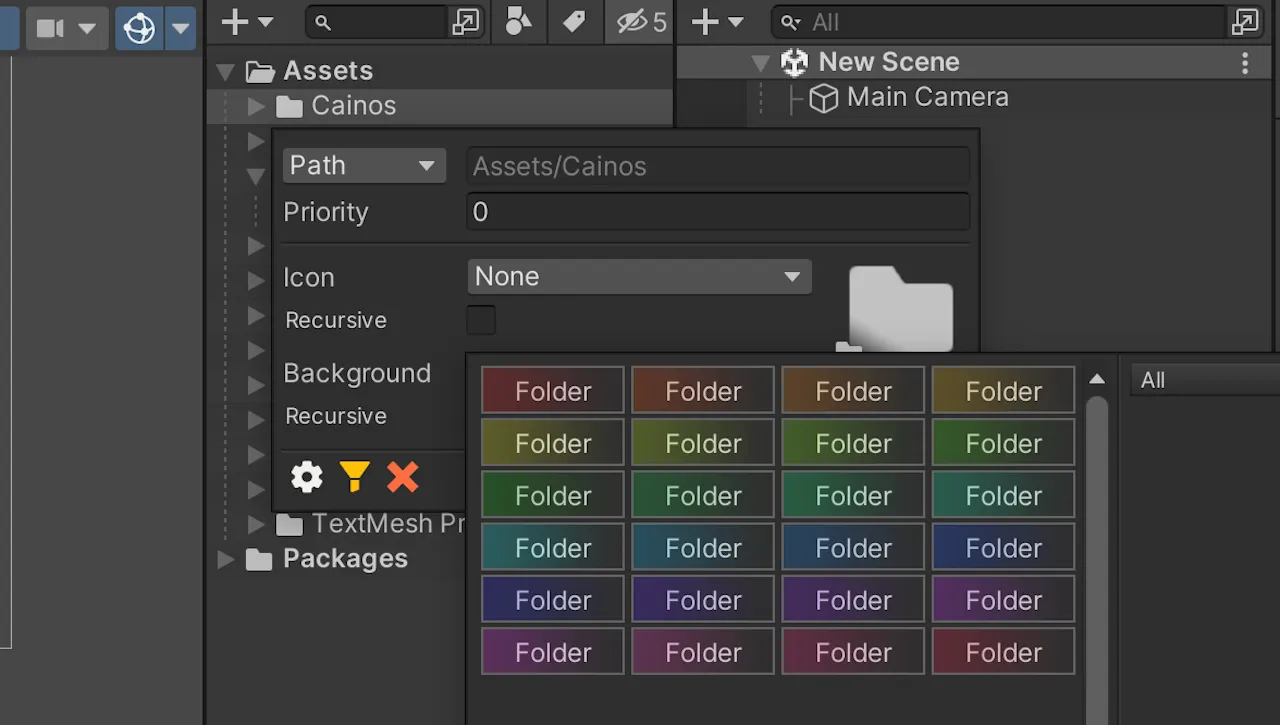
BackGround : 백그라운드의 경우 폴더 하단에 있는 폴더명 글자의 백그라운드 색상을 의미합니다. 원하는 글자의 백그라운드 색상을 선택하시면 됩니다.
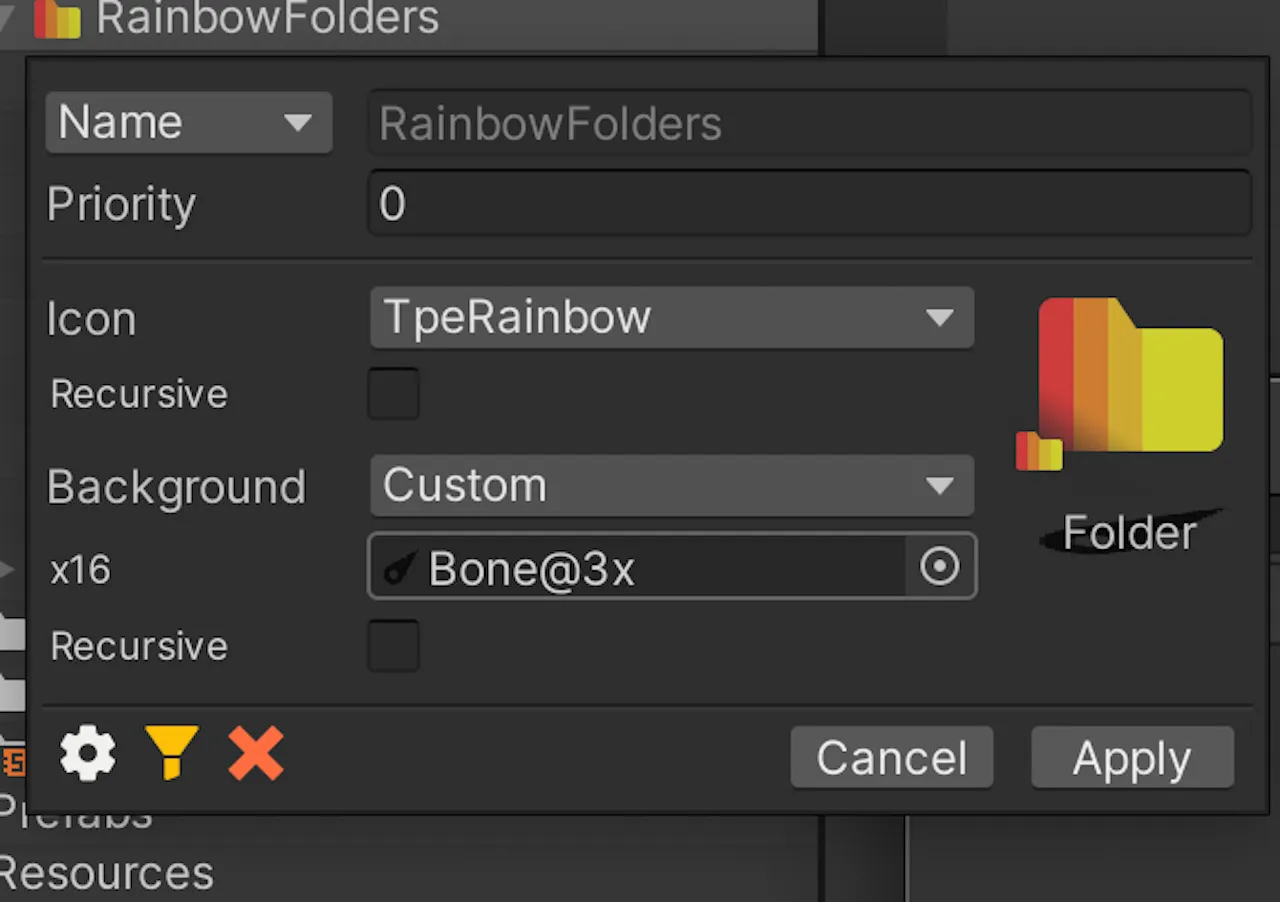
BackGround 내부 Custom : 글자 백그라운드에 이미지를 사용할 수 있습니다. 원하는 이미지를 글자 뒤에 배치해서 사용할 수 있습니다.
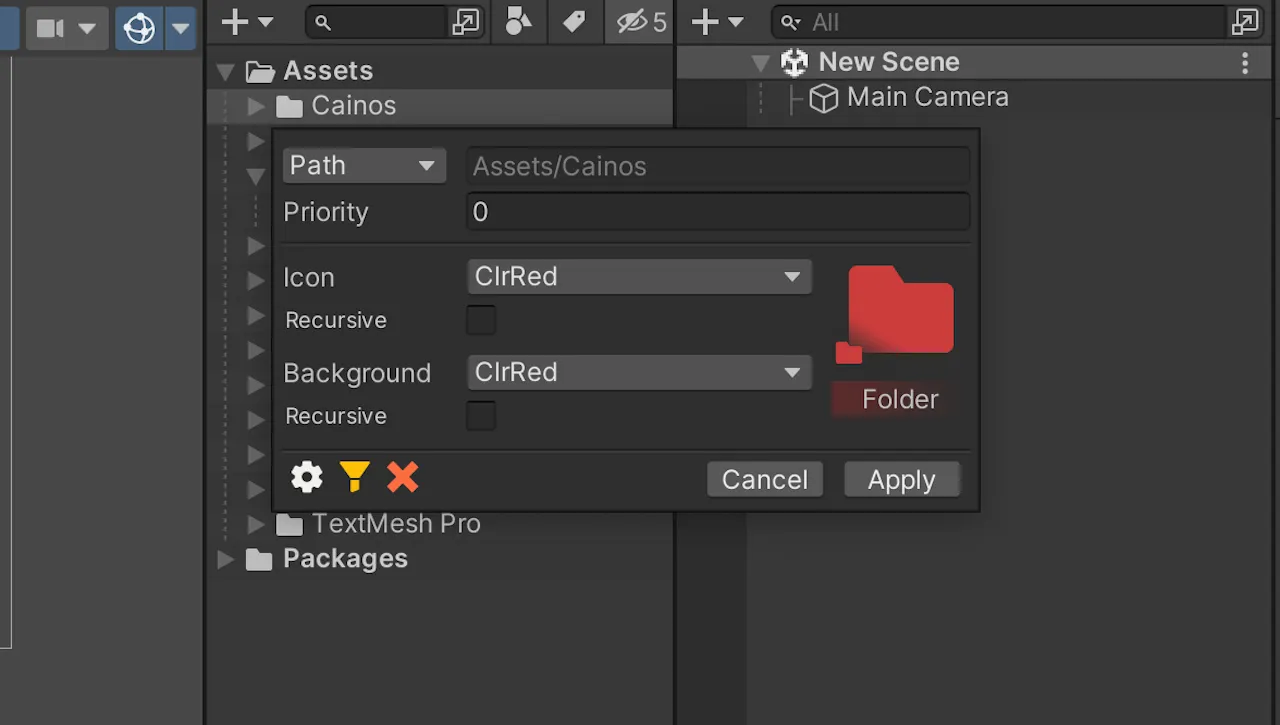
이렇게 한눈에 보기 편하거나, 원하는 방식으로 폴더를 꾸밀 수 있습니다. 미리 보기를 통해 어떻게 바뀔지 보고 Apply 혹은 Cancel를 해주시면 됩니다.
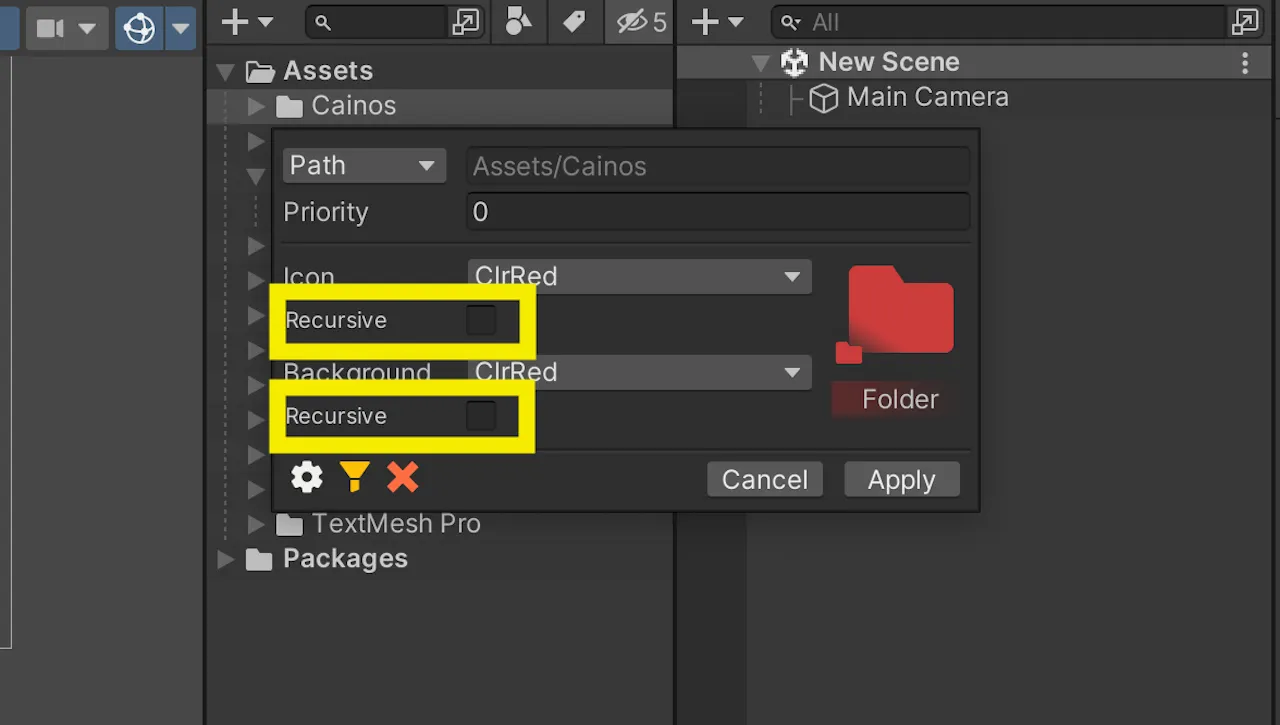
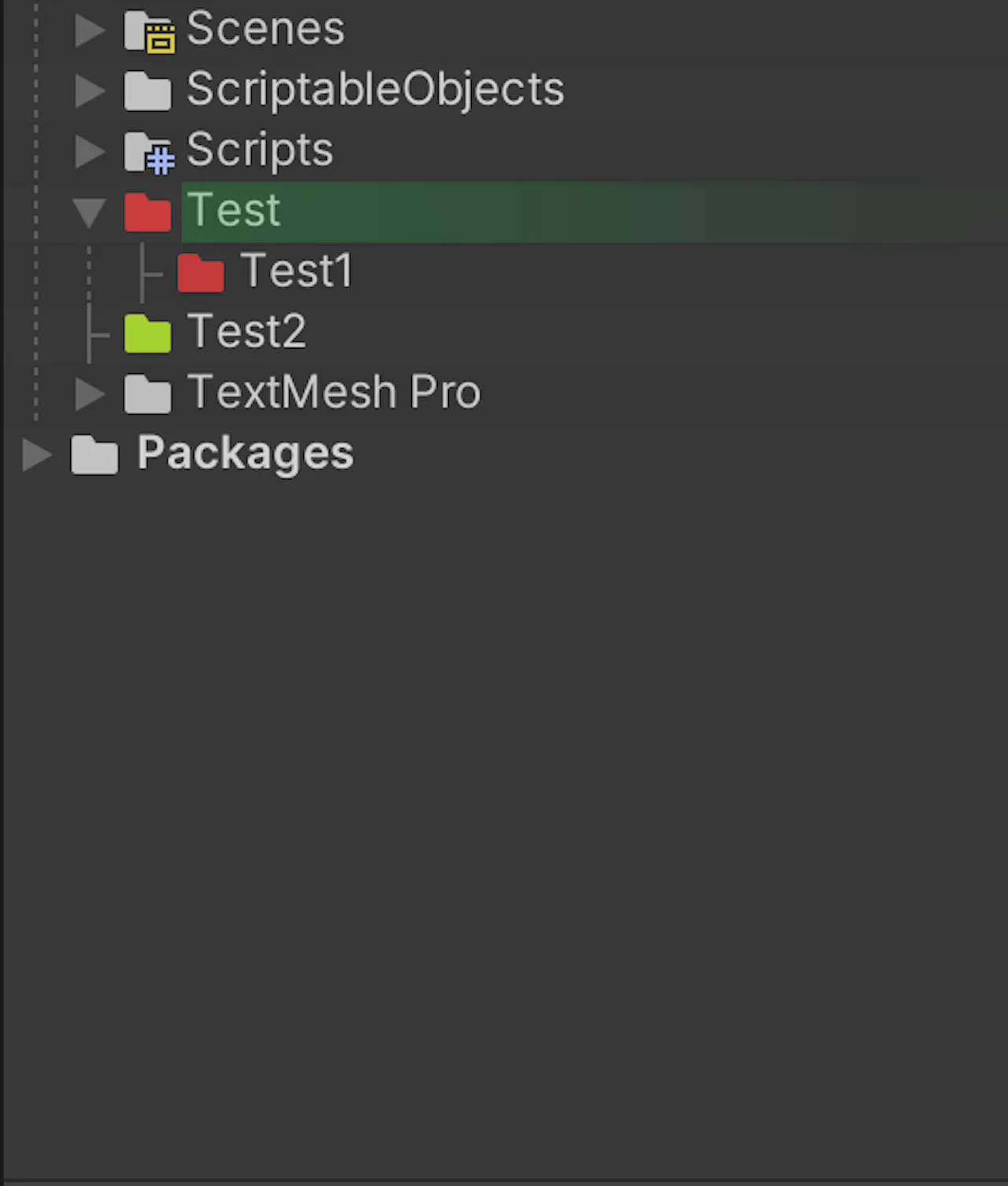
세부 사항에 대해서도 설명해 드리겠습니다. Recursive의 경우, 현재 폴더의 하위 폴더에도 적용 여부입니다. 마치 상속처럼 적용을 하고 싶다면 Check를 해주시면 되고, 이렇게 적용시키고도 몇 개의 하위 폴더는 자체적인 방식을 사용해야 한다면 위에서 설명해 드린, Priority를 통해 우선순위를 적용해 주면 됩니다.
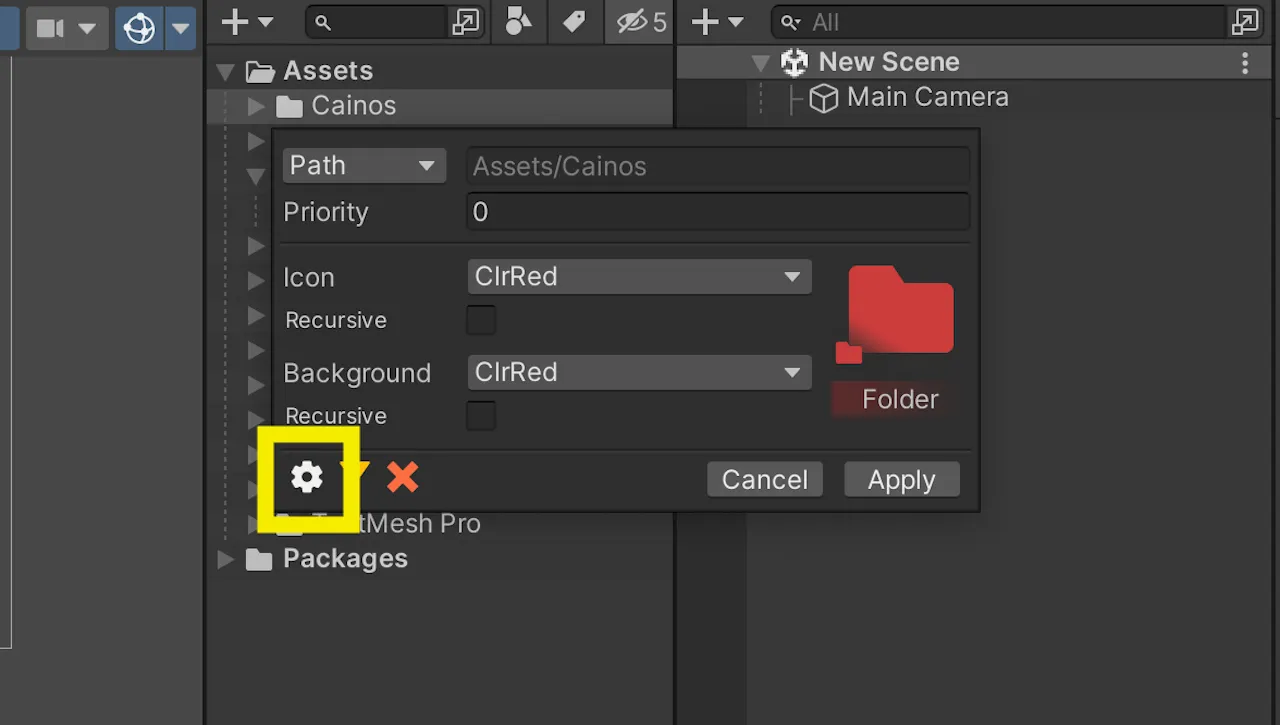
톱니바퀴의 경우 누르게 되면 아래 이미지같이, 인 스펙터 창에서 RainbowFolder가 적용된 모든 폴더를 보여줍니다. 간편하게 설정을 수정할 수 있습니다.
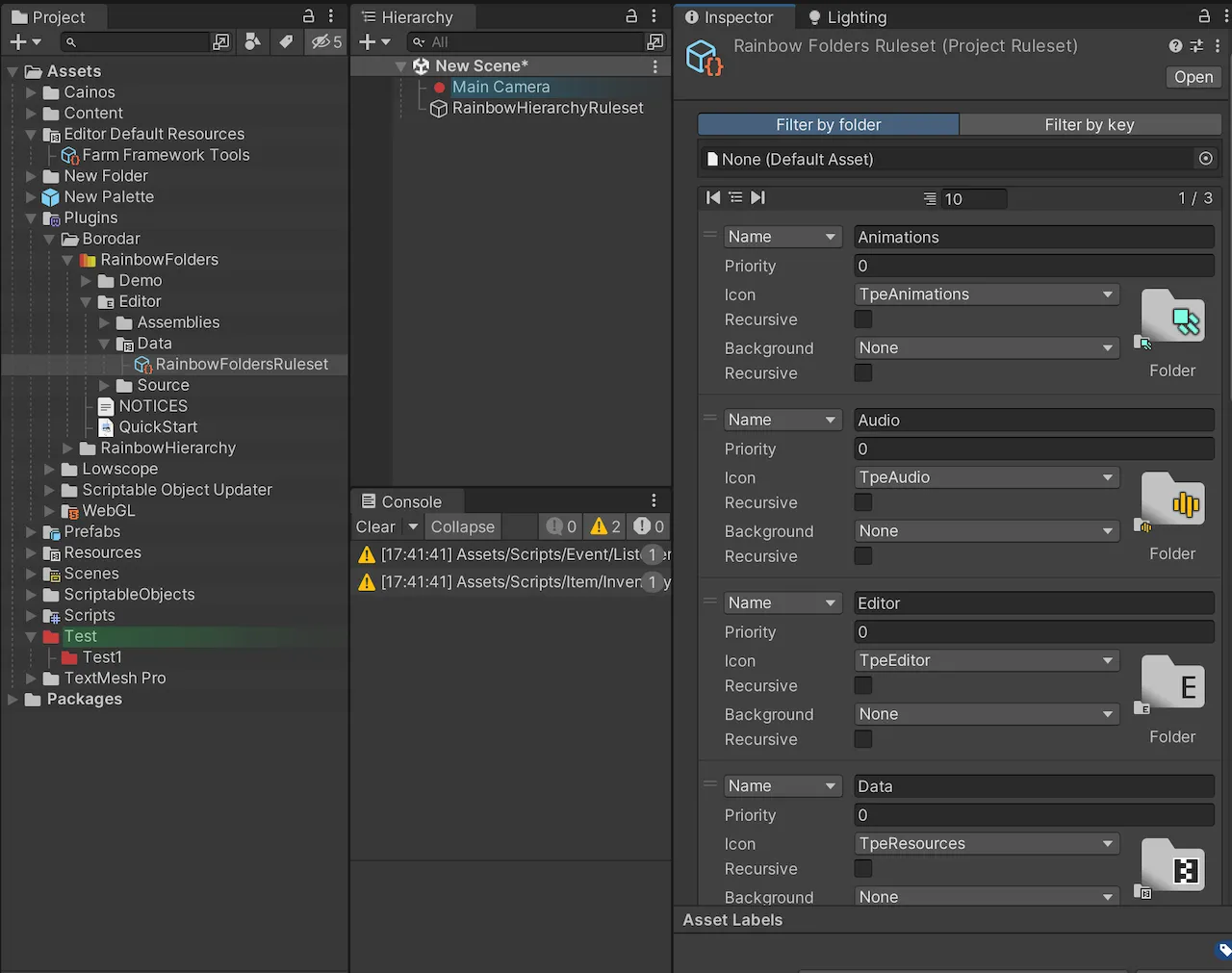
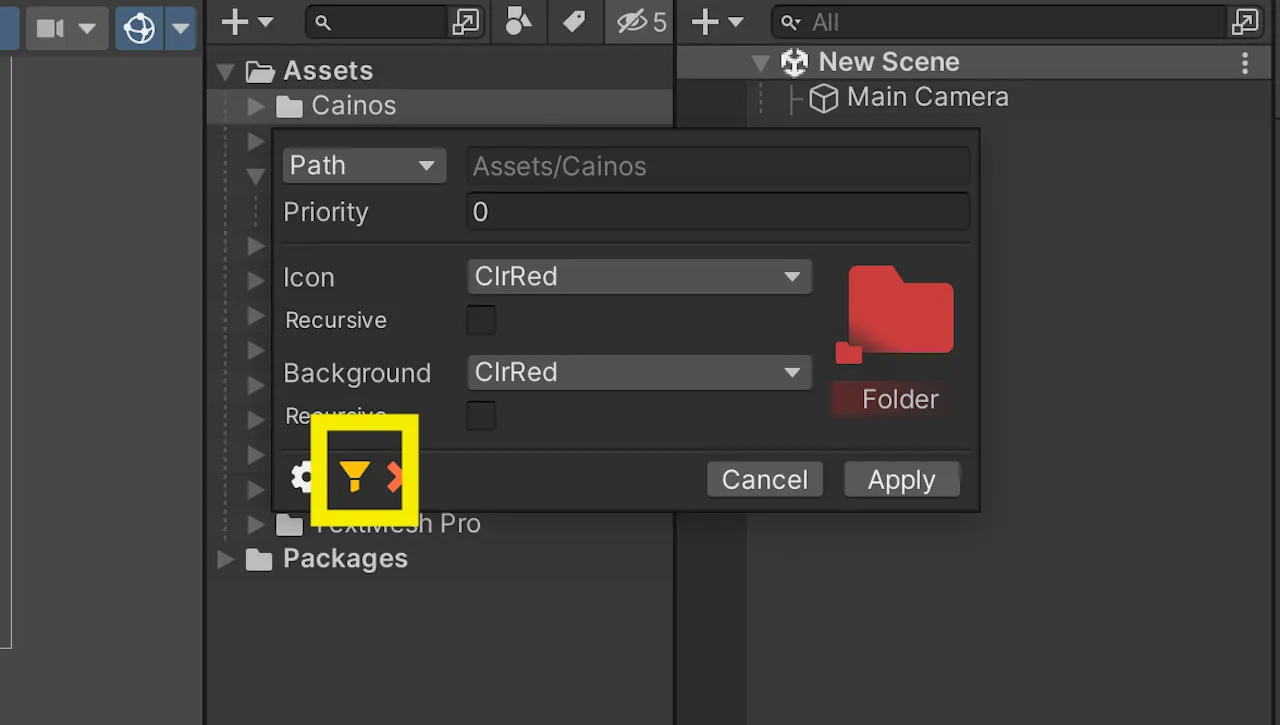
이 버튼의 누를 경우, 현재 이 설정을 인스펙터창으로 보여줍니다.
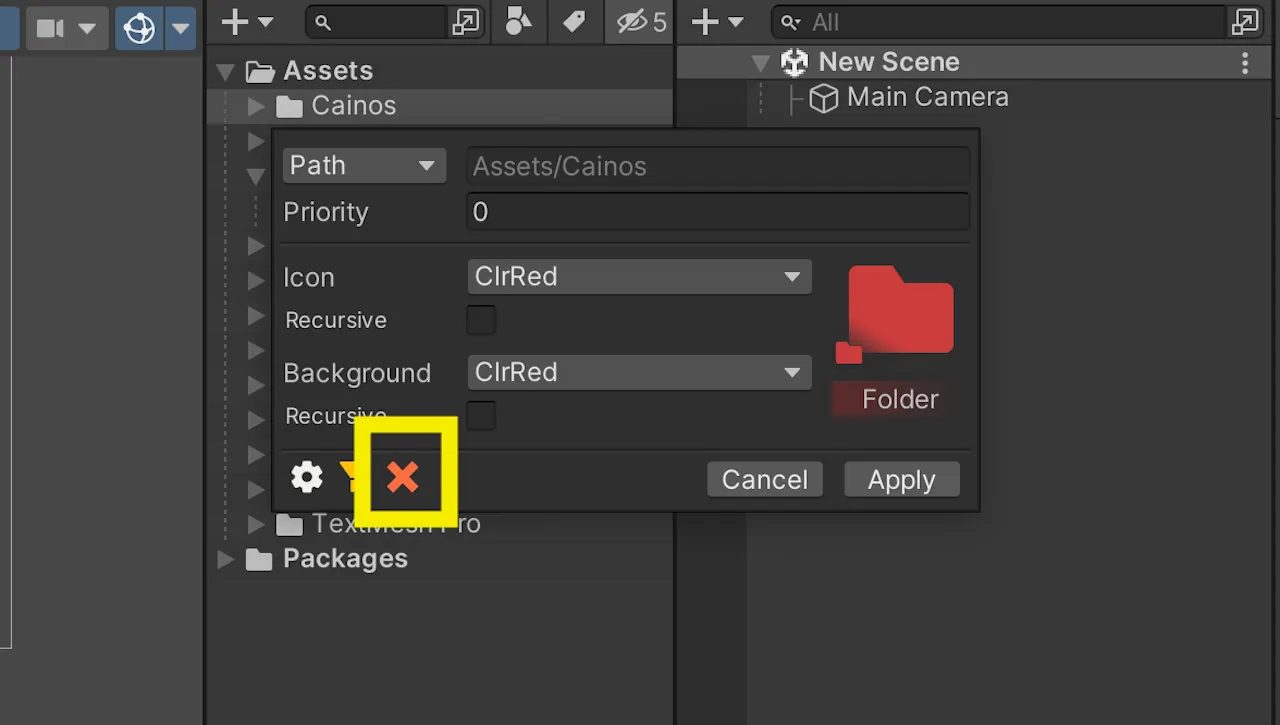 이 버튼의 누를경우, 현재 설정된 정보를 초기화합니다.
이 버튼의 누를경우, 현재 설정된 정보를 초기화합니다.
RainbowFolder의 경우 정말 한번 사용하면 기본적으로 세팅하게 되는 저렴한 가격에 굉장히 많이 애용하는 에셋입니다. 설정도 간편하고, 관리도 편하기에 사용해 보시는 걸 추천 드립니다.
