Altas - terrain editor 설명 및 사용 방법
1. 에셋 소개
Altas - terrain editor는 빠르고, 간편하게 정교한 3D Terrain을 만드는 에셋입니다. 다양한 지형 Stamp를 사용하며, 미리 세팅된 Texture를 통해 원하는 Texture Layer를 넣는 걸로 원하는 방향으로 맵을 제작할 수 있습니다.
물론, Altas - terrain editor를 사용한다고, 기존 Terrain을 대처하는 것이 아니라, Terrain의 기능 역시 그대로 사용할 수 있습니다.
Altas - terrain editor (Asset Store)
2. 세팅 및 사용방법
유니티 세팅 방법
Altas - terrain editor은 간단하게 Package Manager에서 에셋을 import 하는 것으로 사용 준비는 완료됩니다.
이제 원하는 맵을 제작하기 위한 세팅 방법을 알려드리겠습니다.
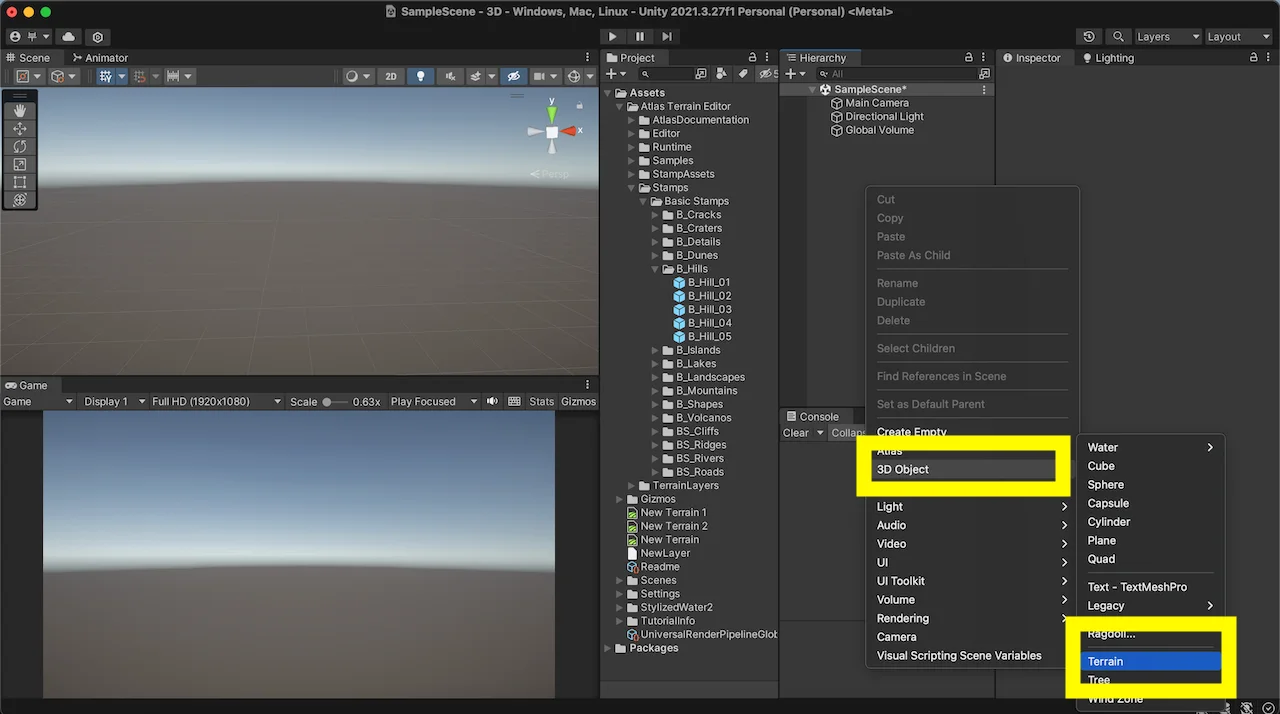
가장 먼저, Hierarchy에서 마우스를 우클릭하신 뒤, 3D Object - Terrain을 통해 Terrain을 먼저 만들어 줍니다.
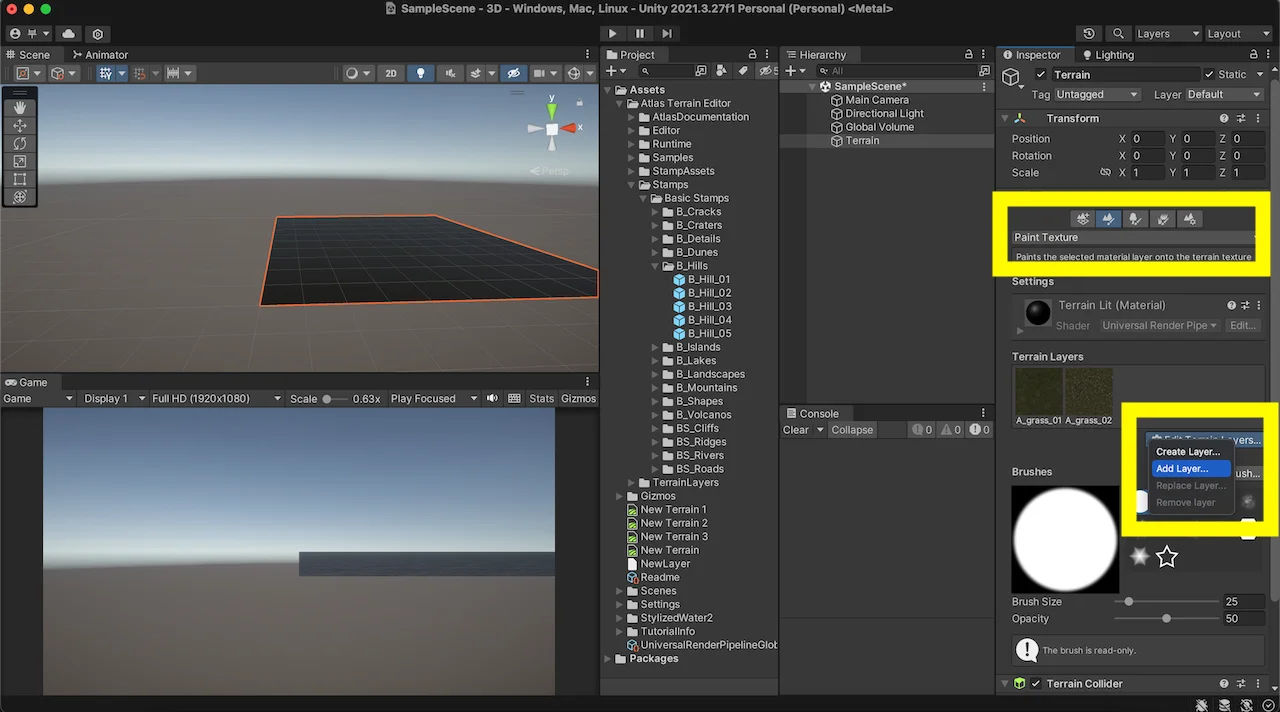
다음으로는 만들어준 Terrain을 클릭하신 뒤, Paint Texture로 이동합니다. Eidt Terrain Layers에서 Add를 통해 기본적으로 제공해 주는 Layer을 추가해 줍니다. Layer의 순서는 Grass1, Grass2, Soil 1, Soil 2, Rock1, Rock2, Sand, Snow입니다. 미리 세팅된 레이어 순서로 텍스처가 자동으로 입력되기 때문에, 순서를 지켜주는 게 사용하기 좋습니다.
다른 텍스처를 사용할 예정이시면, Replace를 통해 교체 해주는 게 좋습니다. Add를 통해 다른 Layer를 추가하면, 제대로 인식하지 못하고 검은색으로 변경되는 경우가 종종 생깁니다.
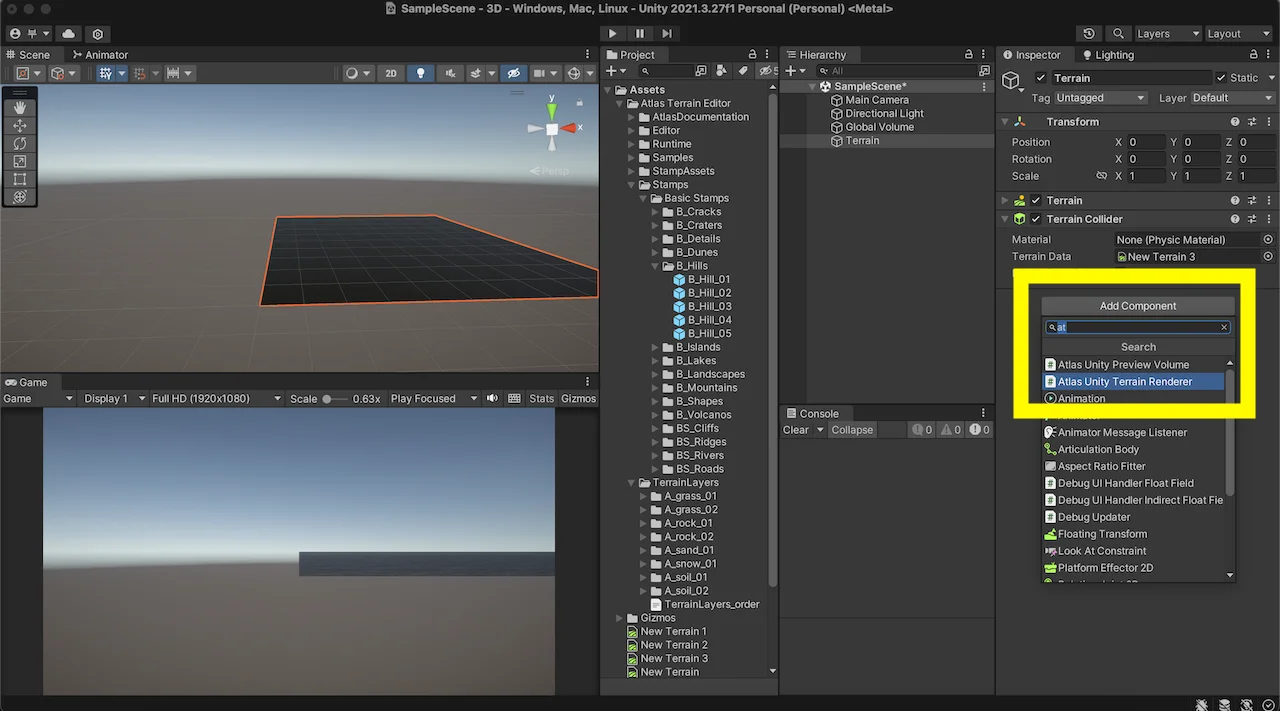
Add Component를 눌리신 뒤, AtlasUnityTerrainRendererEditor 스크립트를 추가해 주시면, Terrain에서 할 세팅은 완료되었습니다.
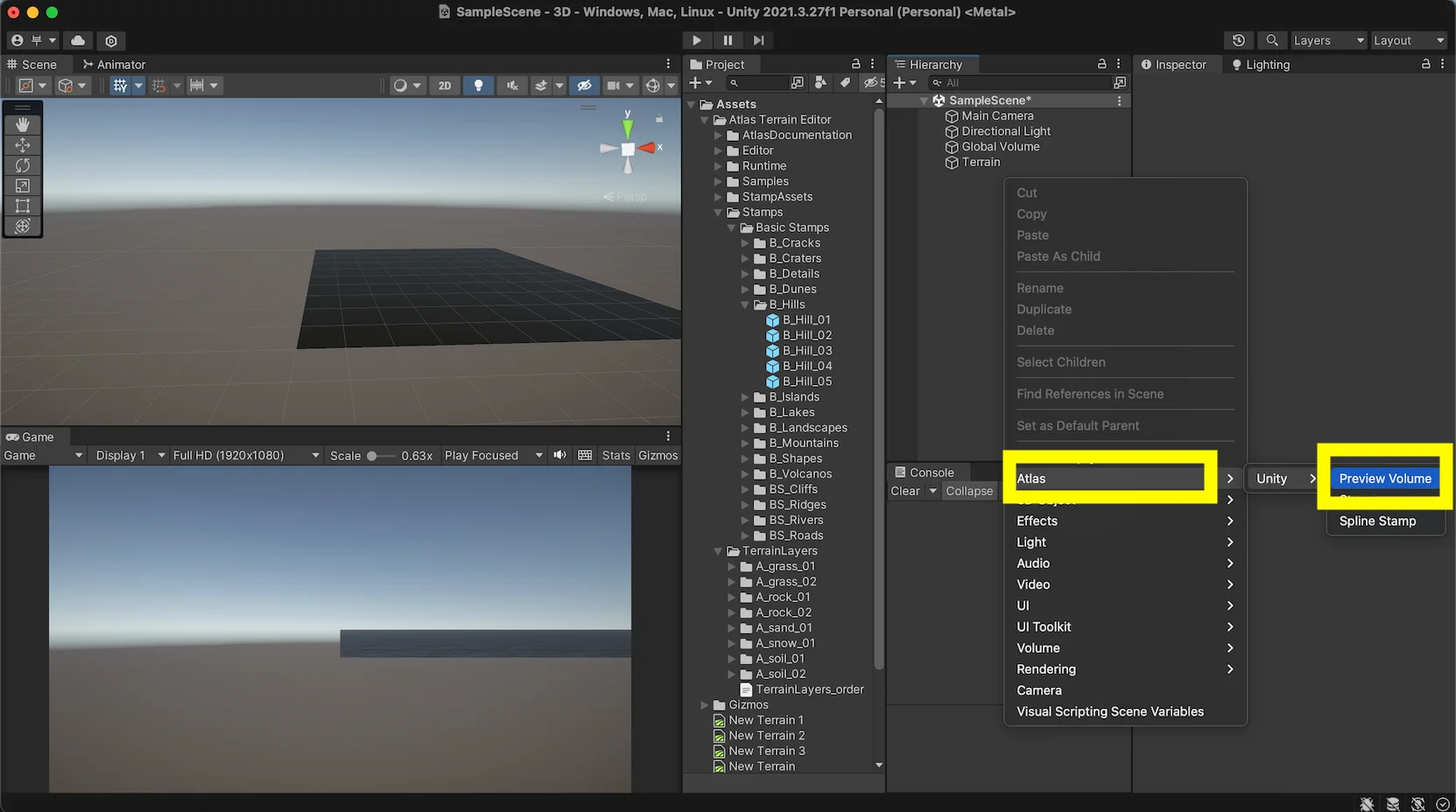
이제 다시 Hierarchy 창에서 우클릭하신 뒤, Altas - Unity - Preview Volume을 추가해 주시면, 세팅이 완료됩니다.
Altas - terrain editor 사용방법
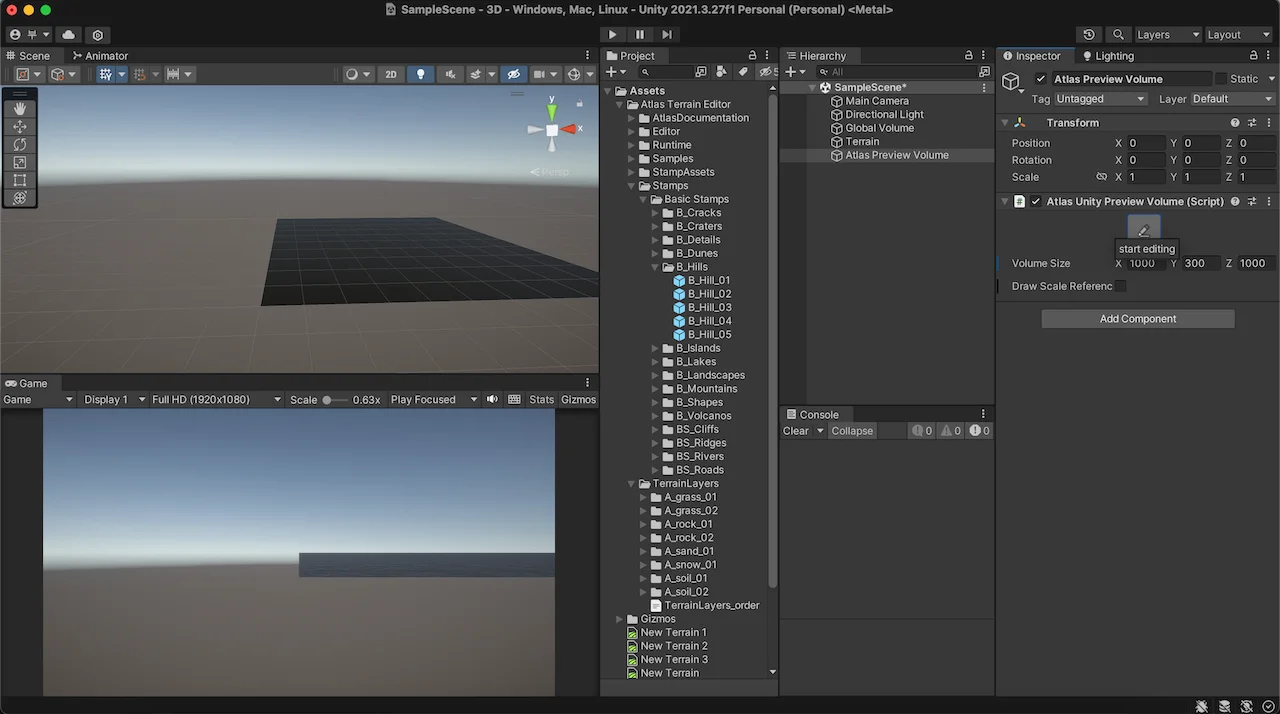
세팅이 완료된 상황에서 사용하는 방법은 매우 간단합니다.
위에 사진처럼 추가해 준 Preview Volume을 클릭한 뒤 원하는 Terrain 사이즈를 VolumeSize에 적어주면 됩니다.
기본값인 1000,300,1000은 딱 1개의 Terrain입니다. 만약 4개의 터레인으로 구성된 정사각형 모양의 맵을 사용하고 한다면, Volume Size에 2000, 300, 2000을 넣어주면 됩니다. Y인 300의 경우 높낮이 차이가 큰 맵을 구성할 거면 300 이상으로 세팅해 주는 것이 좋습니다.
그 후, Start editing 버튼을 클릭해 주면 Stamp를 사용한 맵을 구성할 수 있습니다.
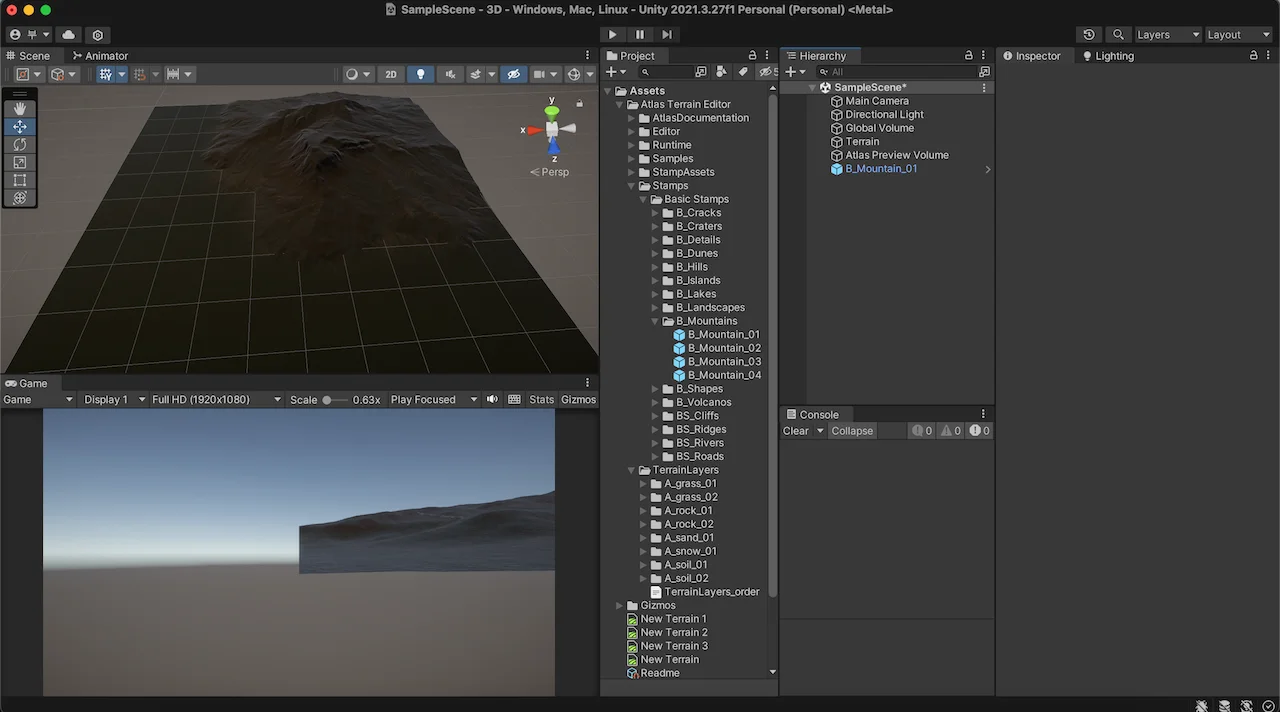
Stamp를 통해 지형지물을 추가하는 방법은 매우 간단합니다. Assets - Atlas Trarrain Editor - Stamps에서 원하는 Stamps프리팹을 Hierarchy 창에 끌어다 놓기만 하면도 됩니다. 또는 Hierarchy 창에서 우클릭 Atlas - Unity - Stamp를 추가하신 뒤 Stamp에 원하는 Stamp를 선택해 주시면 됩니다.
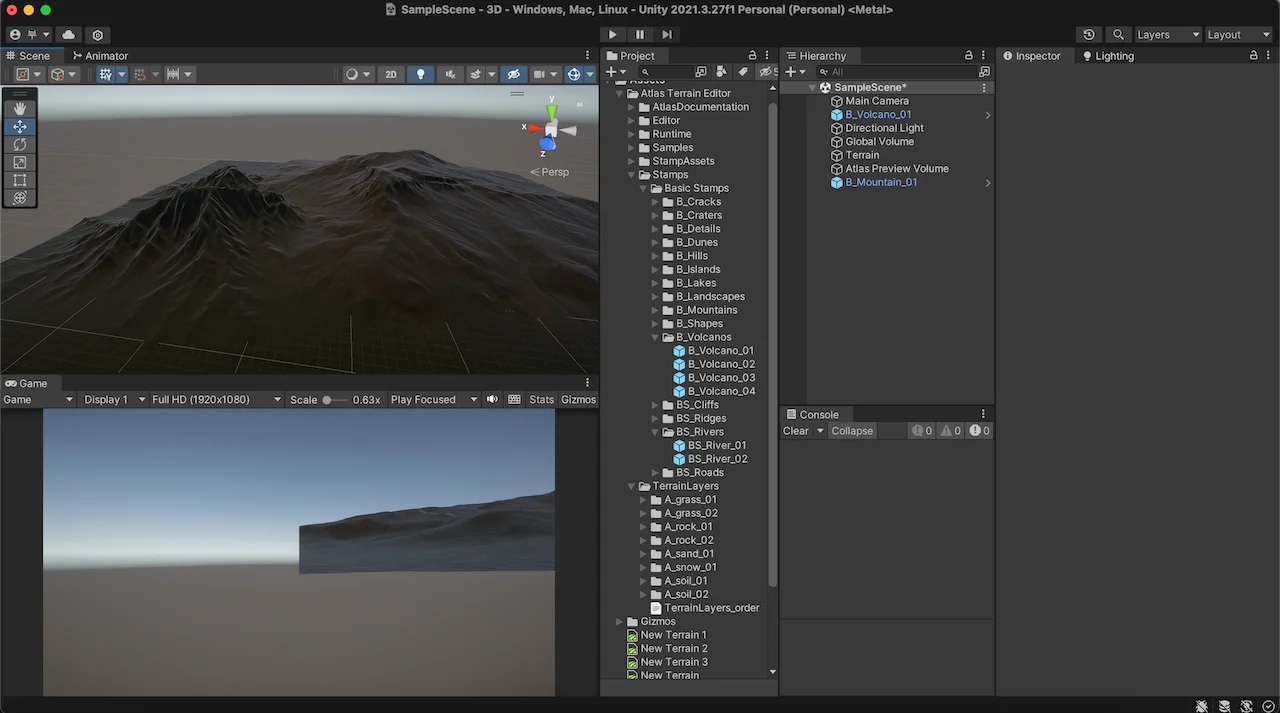
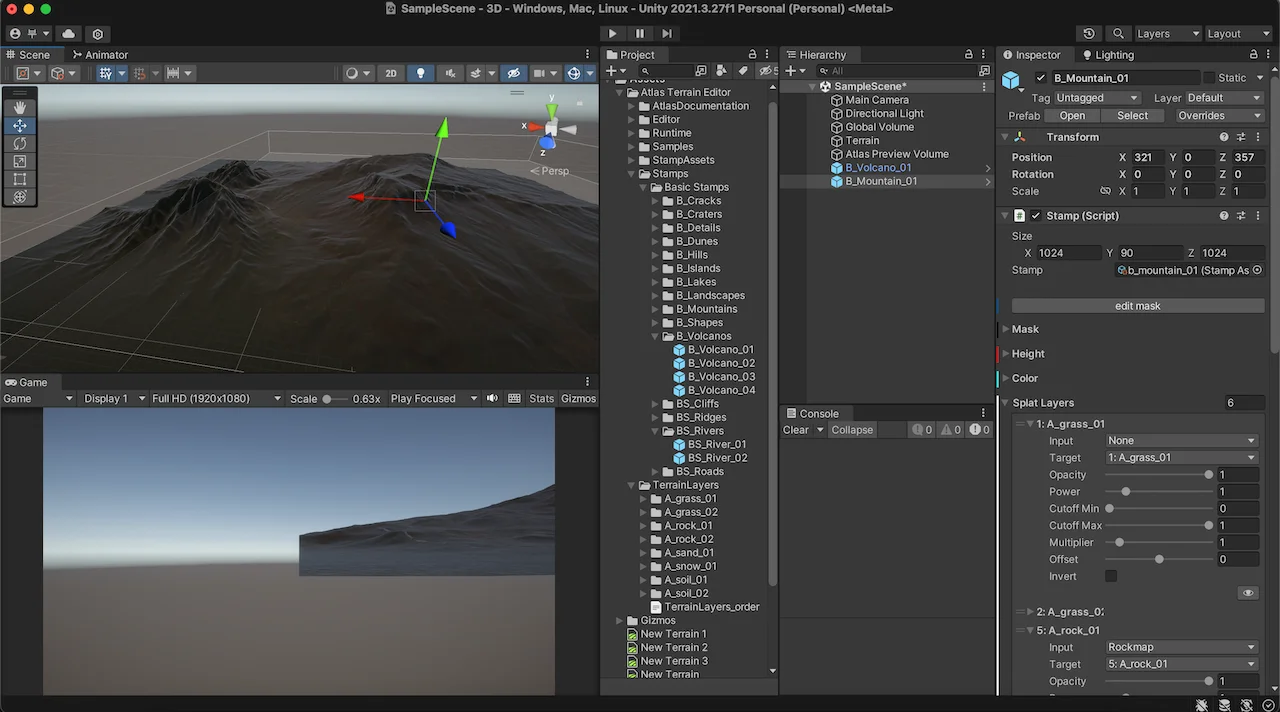
Stamp를 추가하실 때 주의하실 부분은 Hierarchy 창 기준으로 밑에 있는 Stamp가 위에 있는 Stamp를 덮어쓰게 됩니다. 따라서 Stamp의 순서에 따라 지형의 모양이 달라지기도 합니다. 위에 2개의 스크린숏의 참조 바랍니다. 또한, Stamp의 Mask - Power를 통해서도 조정 가능합니다.
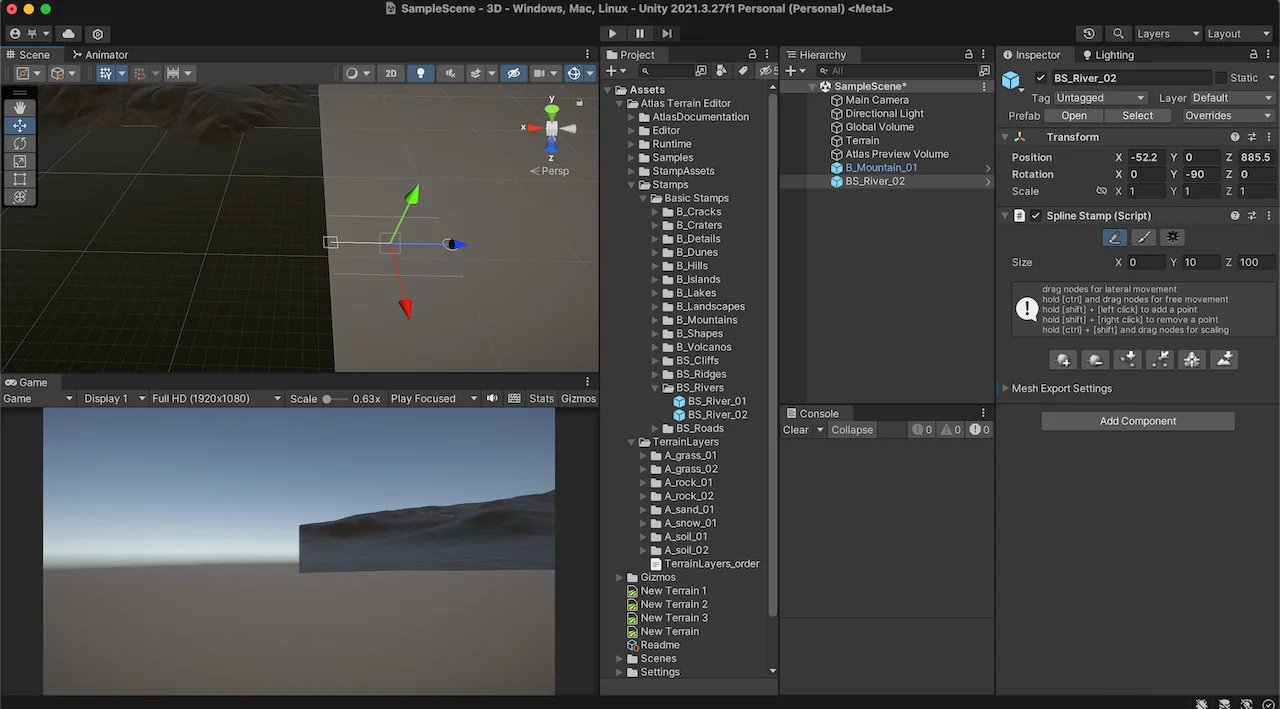
Stamp를 보시면 B와 BS로 나누어 저 있습니다. BS의 경우, 강줄기나 길같이 곡선 등의 다양한 형태로 만들 필요가 있는 Stamp들이 Spline stamps로서 BS로 구분되어 있습니다.
Spline stamps는 위에도 설명했듯이 강줄기나 길처럼 구불구불한 모습으로 만들어야 할 때 유용합니다. 사용방법은 기존 Stamp와 동일하게 드래그&드롭으로 프리팹을 추가해 준 뒤,
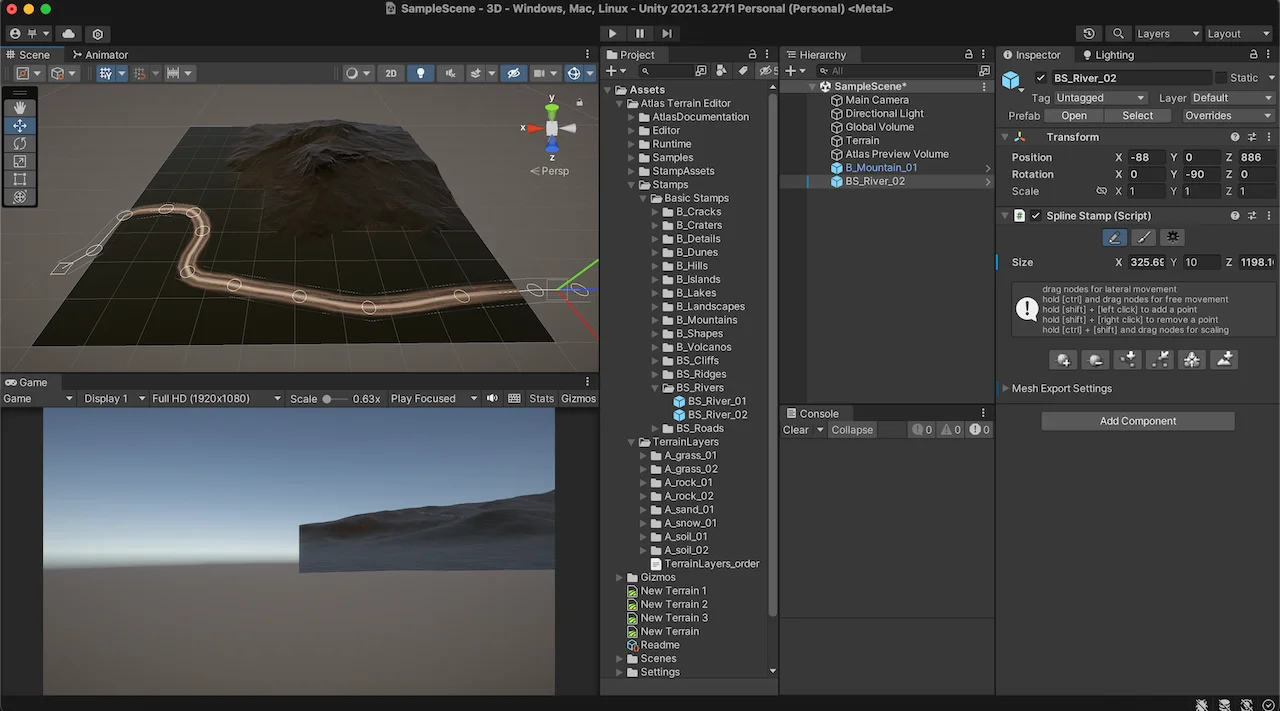
Shift + 좌 클릭으로 포인트를 추가해서 길이를 추가할 수 있습니다.
Ctrl + 좌 클릭시에는 Spline 구성요소를 볼 수 있으며 이를 직접 움직여서 곡선을 구현할 수 있습니다.
(맥의 경우 control 키입니다)
지금까지 간단하게 Atlas를 세팅하고 사용하는 방법이었습니다.
다음 포스팅으로는 좀 더 Stamp와 Spline Stamp의 세부 변수 및 조정하는 방법을 설명해 드리겠습니다.
